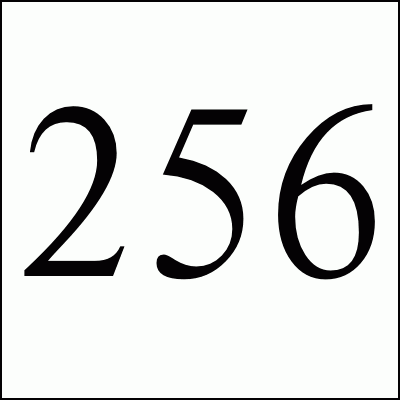
So I had some real problems finding out how to configure my Linux system to allow me to print to the Konica/Minolta Bizhub C450 printer this morning so I though I'd do a brain dump.
First off, the Konica documentation sucks. They have 4 or 5 different websites and most of them are for sales only -- very little support information. I finally found the following list of bizhub documentation. In it, however, I could not for the life of me find documentation on how to configure a Linux system to talk to this unit. Grrrr. The 'Printing from Unix' document shows you how to do lpr. Thanks!
But the C450 User's Guide (Print Operations) manual in the Windows 2000 section gave me the information that I was missing. It showed me that the magic fu is that you need the lpd print queue to be 'Print' (uppercase P). There is also a 'Hold' print queue which does something different. So my complete CUPS configuration entry for this printer is now.
| Name | Konica |
| Location | |
| Description | Konica Bizhub C450 |
| Device | LPD/LPR Host or Printer |
| Device URI | lpd://10.1.2.3/Print |
| Make | Generic |
| Model | Generic PCL 5c Printer Foomatic/hpijs (recommended) (en) |
Hope this helps you. Obviously the 10.1.2.3 gets substituted with the proper IP or hostname for your printer.
Printer Driver Settings - For Windows 2000/XP/Server 2003
Free Spam Protection Android ORM Simple Java Zip JMX using HTTP Great Eggnog Recipe Eero Model Comparison